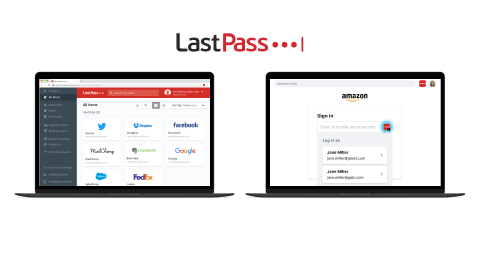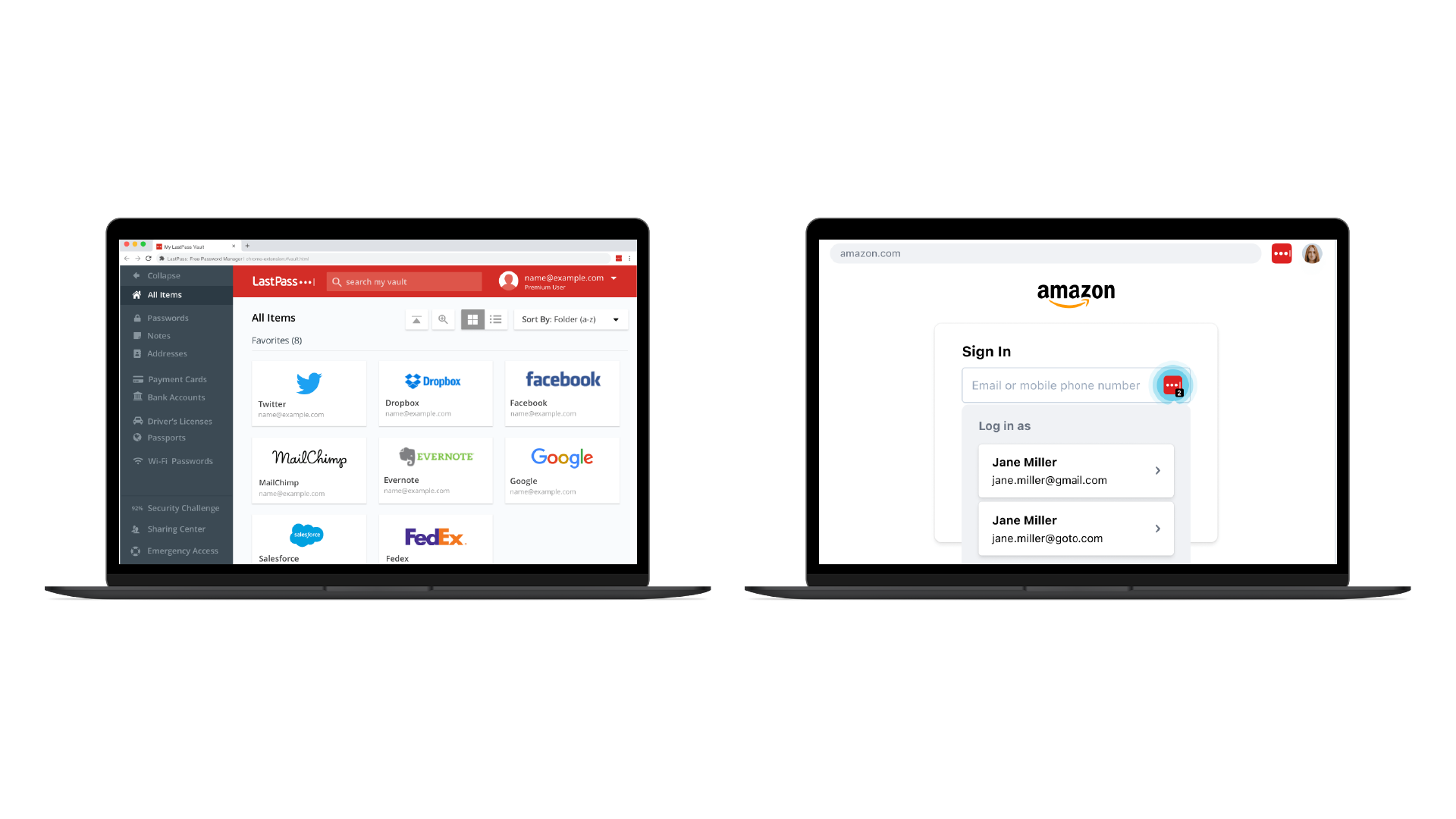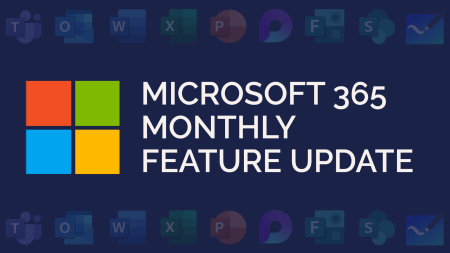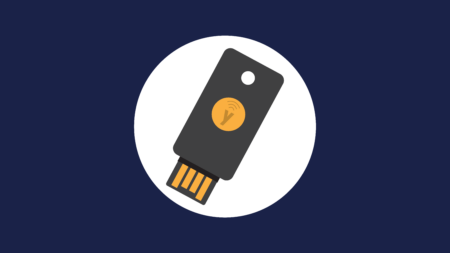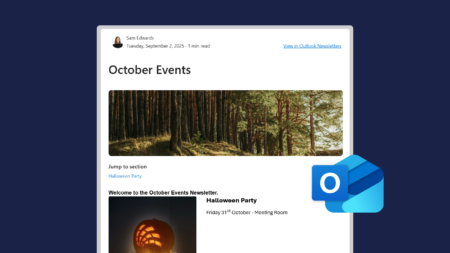What is LastPass?
LastPass is a password management application that can store not just your password, but your banking, passport, insurance, or any other sensitive information.
Key features include:
- The storage of passwords, notes, bank details and more
- Auto-fill your login credentials for any website
- Generate secure passwords for your accounts
- Ability to safely share passwords when required
- Dark web monitoring
How to use the LastPass Vault
Your LastPass Vault is where you can access your passwords and other stored information. It is also where you can generate passwords, add new or edit items and check how secure your credentials are.
Your vault will look something like this:
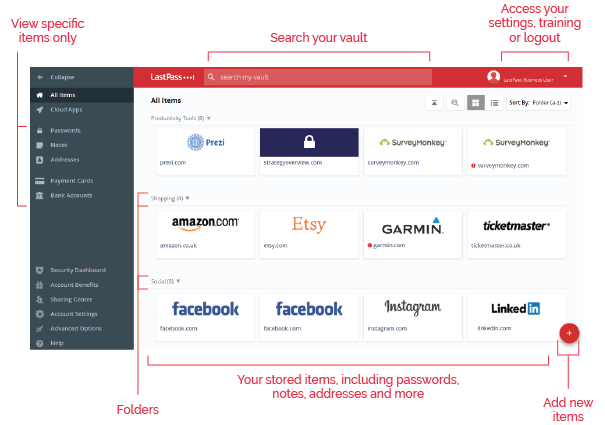
How to use the LastPass browser extension
When you open your vault, you may see a prompt to install a browser extension for LastPass. This is the simplest way to use the platform. If you don’t see the prompt, go to your browser extension store to install it.
Once you have installed it, you should see the LastPass extension icon. Clicking on the icon will open a menu that looks like this:
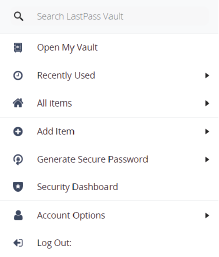
It allows you to access all the features of LastPass without having to leave the site you are currently on and opening your vault.
You can search your vault, open it direct from the extension, see recently used or all items, add new items, generate a secure password, view your security dashboard, view your account options and logout of LastPass.
Auto-fill credentials
If you have the login details for a site saved in your LastPass vault, the browser extension will auto-fill them each time you log in to that site.
At the end of the text box, you will see the LastPass icon, clicking this will open a pop-up from LastPass, allowing you to select the login information you wish to input.
If you have multiple accounts for one site, they will all be listed for you to choose from.
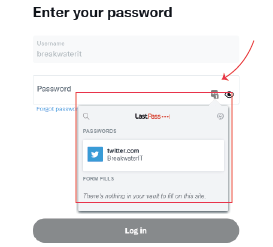
How to add new items to LastPass
There are three ways to add new items to LastPass:
1) In the vault
Look for the red plus button in the bottom-right of your vault.
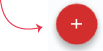
Clicking this will open the option to add a password, secure note, address, payment card or bank details. There is also a more items dropdown which contains several other items.
The information requested when adding each item will be different depending on what you are adding, but any login credentials being added will need the login URL to enable the auto-fill feature.
2) In the browser extension
When you click on the browser extension icon, you will see ‘Add Item’ on the pop-out menu.
Once you’ve chosen an item, the form will open in a tab so you can add the details.
3) Auto-add through the browser extension (login details only)
And the simplest way! Any time you login to a site that isn’t stored in your vault, LastPass will ask you if you want to store it.
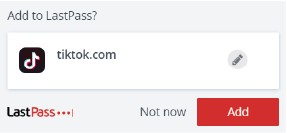
How to Share Passwords in LastPass
LastPass offers a secure way to share passwords. To do this, go to your vault, hover over the password you want to share and click the icon that looks like two heads.
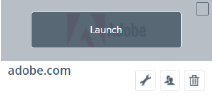
This will then open the options for password sharing. To share the password, you will need to enter the email used by the recipient for their LastPass account.
You also have the option to allow the recipient to view the password, or just give them the ability to use it when auto-filling.
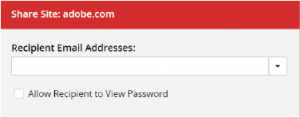
To share a folder, you will need to right-click on the folder name. This will then create a shared folder which can be shared with others.
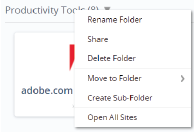
Each recipient of this shared folder gains access to anything it contains, including sites, passwords, and secure notes. Once shared, it appears in their vault and any changes made in one vault will sync to the others.
How to generate passwords in LastPass
With LastPass, the only password you need to remember is the one to access your LastPass account. This means that your other passwords can be as complex as possible.
To help with this, LastPass has a password generator feature. Here are three ways to use it:
1) In the vault
On the left toolbar, select ‘Advanced Options’, then ‘Generate secure password’. This will open the password generator box, which I will explore later in the guide.
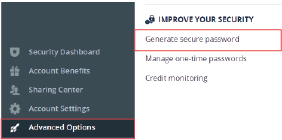
2) In the browser extension
When you click on the browser extension icon, you will see ‘Generate secure password’. Clicking this will open the password generator box.
3) When creating a new account
When you are registering for a new site, when you get to the password box, you will see a small icon at the far right of the box. Clicking this will open the LastPass password generator.
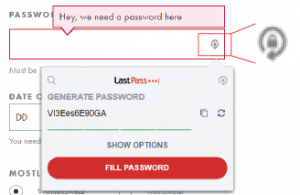
Generate a password box:
There are several options when generating a new password with LastPass:
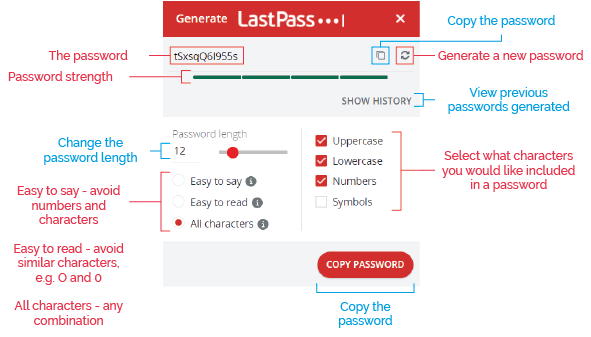
To learn more about LastPass, watch our video demo below on LastPass for business to find out how to use the platform.
This video demo was recorded in June 2022. Some of the features may have changed since.