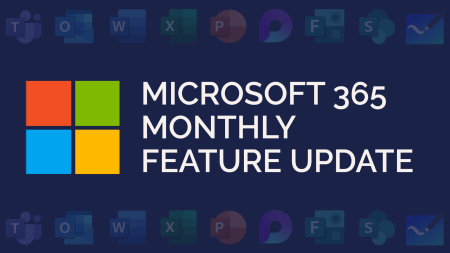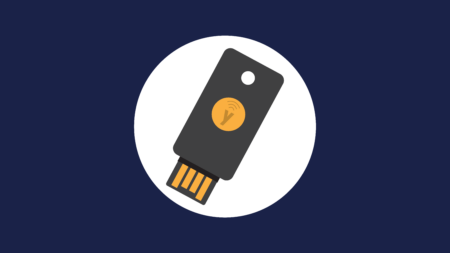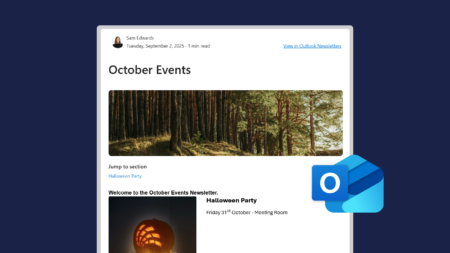Many businesses use a shared mailbox in Outlook to manage email addresses that need multiple employees to access it. For example, you may use a shared mailbox for your enquiries email, allowing staff to share the workload of responding to enquiries.
If your team happen to be out for the day, let’s say on a training away day, and your shared mailbox won’t be monitored, here’s how to set an out of office on it.
How to:
Go to https://outlook.office365.com – if you are not automatically signed in, login using your work credentials.
In the top right corner, click on your profile icon – this will either be you profile photo or a circle with your initials.
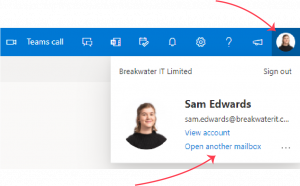
Click ‘Open another mailbox’. A pop-up will then appear. Enter the name or email address for the shared mailbox.
The mailbox will open in a separate tab. Click on the settings cog icon on the top right toolbar. This will bring up the settings.
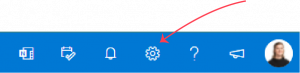
Make sure you are in Account to the left of the pop-up window. Then click ‘Automatic replies’ on the secondary menu. Here you can switch on automatic replies, set time frames, and write internal and external automatic replies.

Video Demo:
This video was recorded in January 2025. Some of the features and functionality may have changed since then.