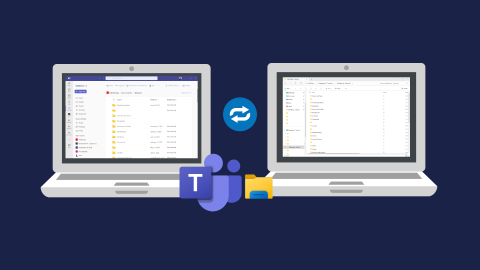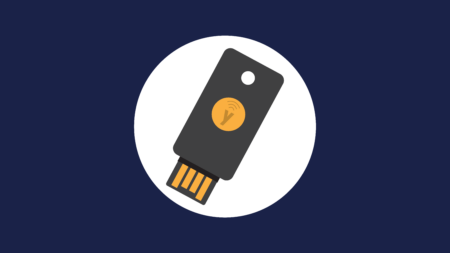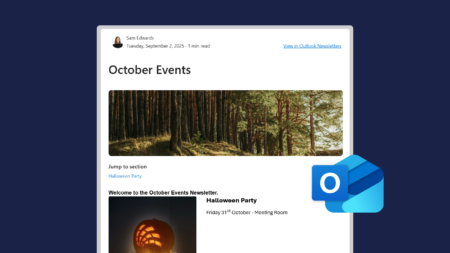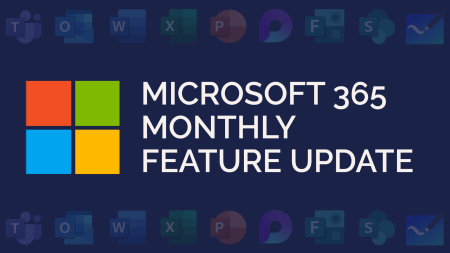When you migrate files and folders to be stored in Teams, you may wish to access them through the traditional file explorer.
This can easily be done, and through OneDrive any changes or updates made to your files and folders will sync across Teams and File Explorer.
How to Sync Microsoft Teams Files to File Explorer:
In your Microsoft Teams app, open the OneDrive tab on the left toolbar.
![]()
You then need to select the folder you want to sync. The main folder will share the name of your teams within Teams, e.g., if you have a Marketing team, there will be a Marketing folder.
You can opt to sync an entire folder with all its contents, such as Marketing, or you can choose folders within to sync on a more granular level.
To do this, you simply need to open the folder, and click this sync button at the top of your Teams app.
![]()
Once you have done this, you will see your folders accessible in File Explorer.
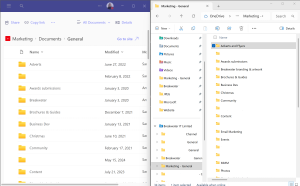
Find out how to sync your files from Teams to File Explorer in our video demo:
This video was recorded in June 2021. Some of the features and functionality of Microsoft Teams may have changed since then.