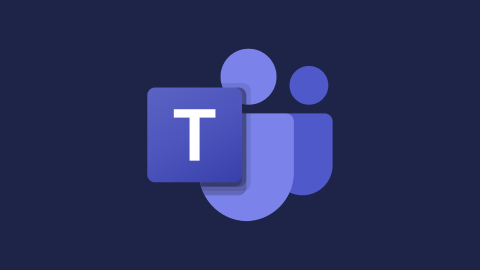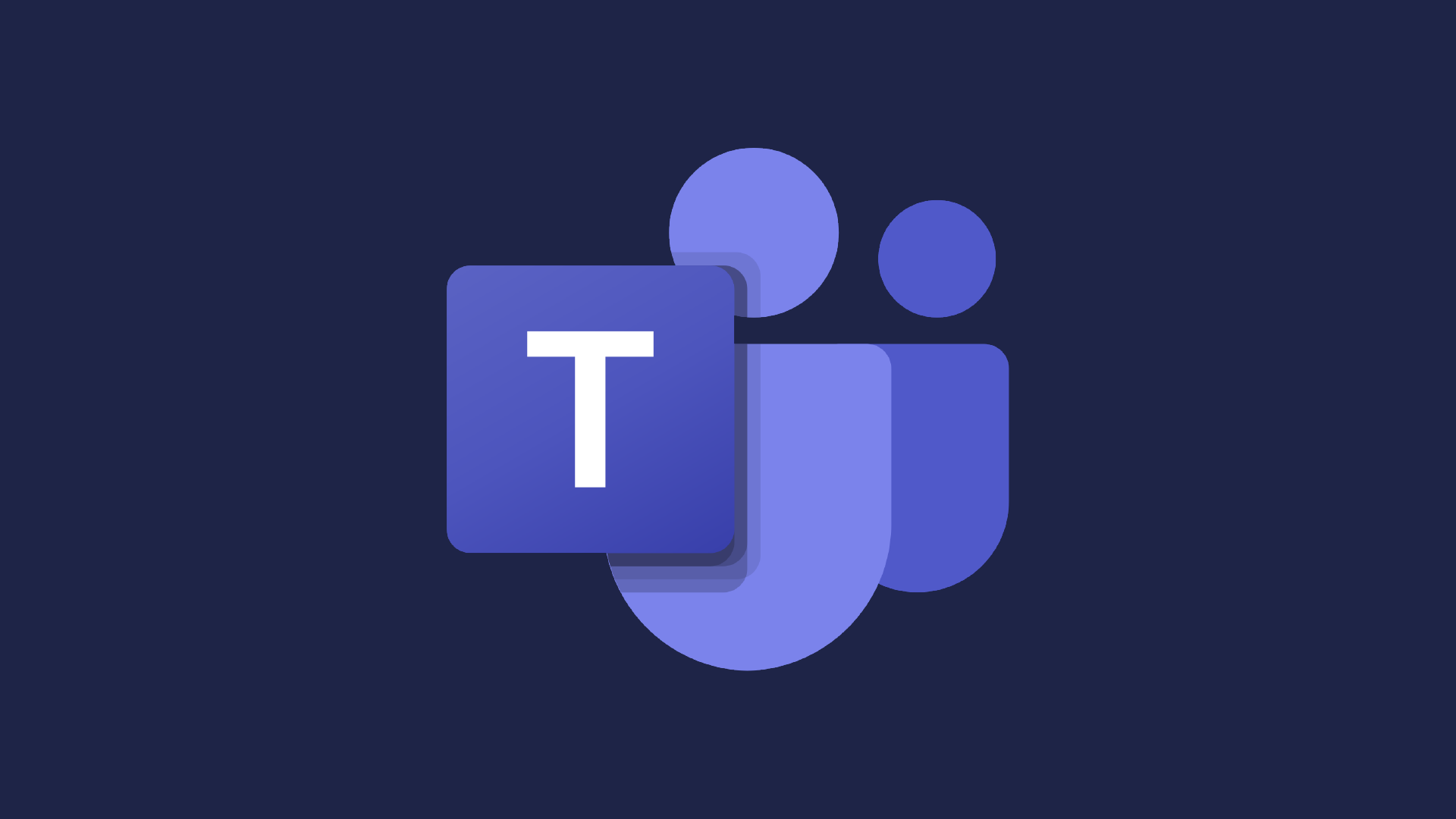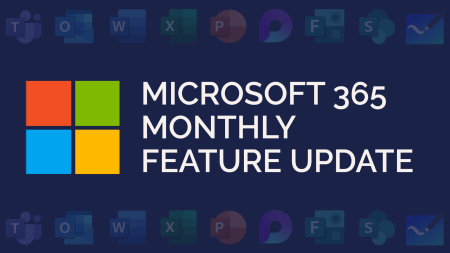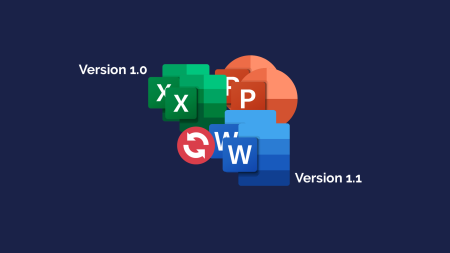The 4th March marks five years since Microsoft Teams launched. In that time, it’s grown to 145 million daily active users (as of April 2021). Alongside its user growth, the application has developed to be an integral part of many daily working lives.
To celebrate five years since the launch of Teams, we have put together our top five features/tips:
Pop-Out Chat
Pop-out chat is a feature that allows you to open chats in a separate Teams window. This means that you can continue your conversation whilst looking for files or through other chats on the main Teams application.
It’s simple to use, just click this icon in the top right of your chat.
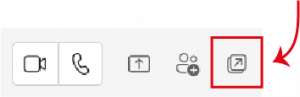
This is what the pop out chat window will look like:
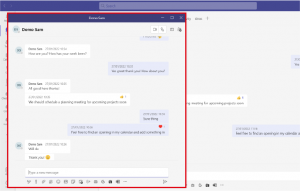
You can move and re-size it to suit your work setup.
Who Bot
Who is a Microsoft chatbot that allows you to search for anyone in your organisation. When accessing Who, it will open in your Teams chat. You can ask questions such as ‘Who is…’ or ‘Who knows about…’. The chat bot will then send you the information of the person you are looking for.
This is helpful if you need to grab someone’s contact information or find someone to help you with a specific task.
For Who Bot to work at its best, your contact information needs to be up to date in Azure Active Directory.
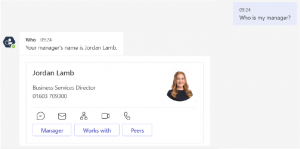
Directly Reply to Messages
If you’re in a chat, whether it’s one on one or a group chat, it can get confusing when someone asks several questions, each question in a new message. To save confusion, you can use the direct reply feature.
To do this, hover over a message until the reactions banner appears.
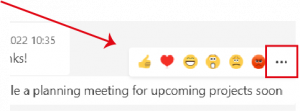
Click the three dots and then click reply. This will put their message in your chat box to type a message to them.
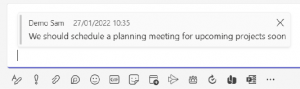
Customise Notifications
If you go to the three dots next to your profile icon, into your settings and then select notifications, you will be able to customise your notification types.
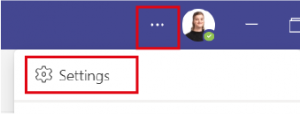
If you get easily distracted by chat messages popping up, one handy setting is the ‘Show message preview’. By turning this off, you will get a notification that you have a chat message, but you won’t get a preview of its contents.
![]()
Tabs in Chats and Channels
Tabs make it easy for you to find relevant information or collaborate on projects. A tab could be a file, such as an Excel or Word document, it could be a collaboration app such as Whiteboard or Lists, it could even be a Twitter feed or YouTube Channel.
To add a tab to a chat or channel, simply press the plus button at the top here and search for the tab you want to add.
![]()
What is Microsoft Teams?
Microsoft Teams is primarily a business communications platform. It’s part of the Microsoft 365 family of products. Teams offers a range of collaboration methods, including chat, video conferencing, file storage, app integration and a VoIP telephony system.
How Does Microsoft Teams Work?
Microsoft Teams has many components, from chat to file collaboration. We have put together an introductory video series on how to use Microsoft Teams.
Where is Microsoft Teams Data Stored?
Data from Microsoft Teams is stored in SharePoint. It can be accessed through your Files tab in Teams or through file explorer if it has been synced from Teams.