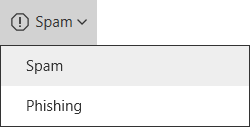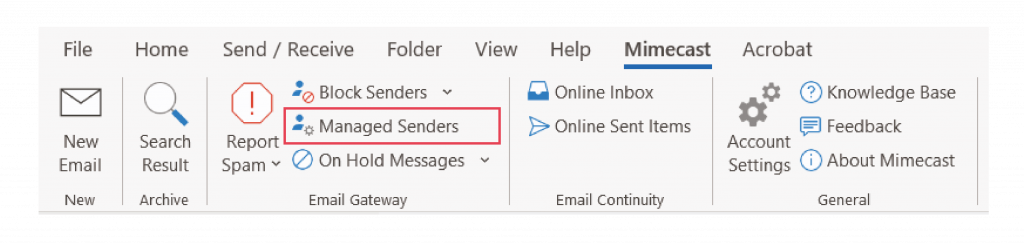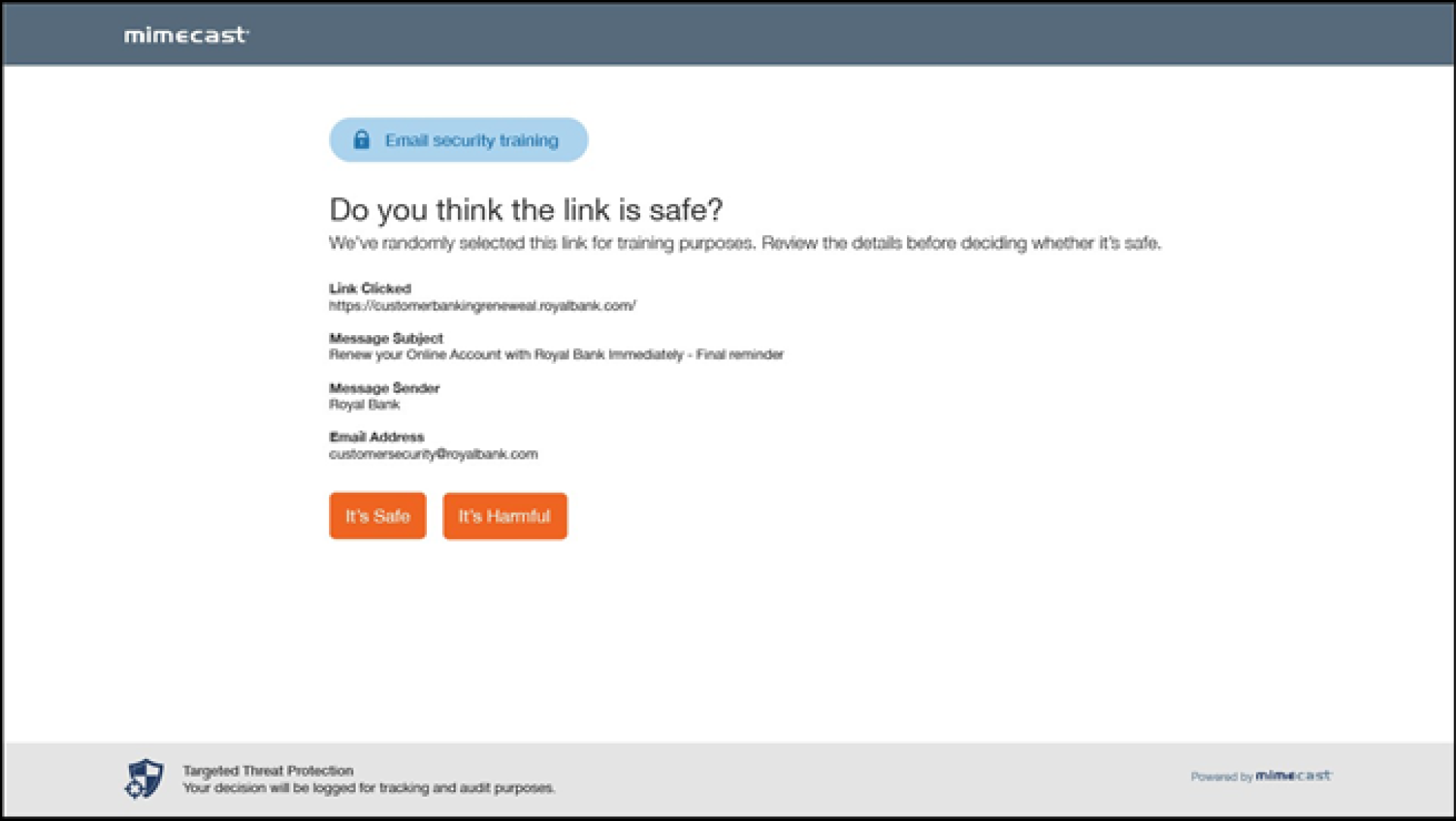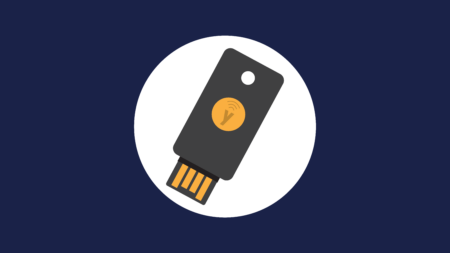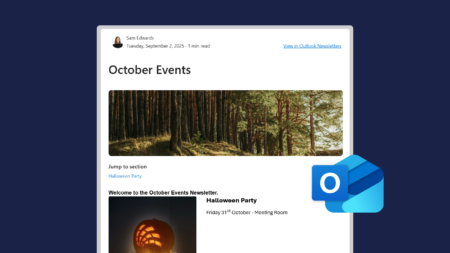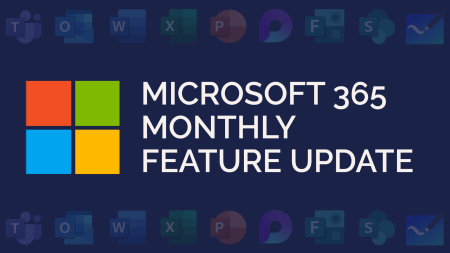If you have the Mimecast Outlook plug-in, this guide will help you get started with how it works. If you do not have the plug-in, speak to our service desk team to get this installed.
Manage your own personal held messages queue
You can now manage emails that have been held as suspected spam, or held for other reasons, without leaving Outlook. With the new Mimecast Outlook tab, you can allow and block messages, block senders and mark them as safe.
How to manage held messages
In the Mimecast tab in Outlook, you’ll see an ‘On Hold Messages’ button, click this to open your personal held messages queue.
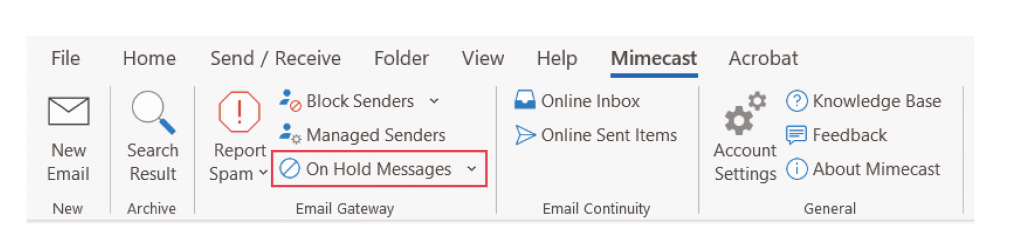
A new window will open, displaying the ‘Personal On Hold’ tab. This will show you a list of your on hold messages:
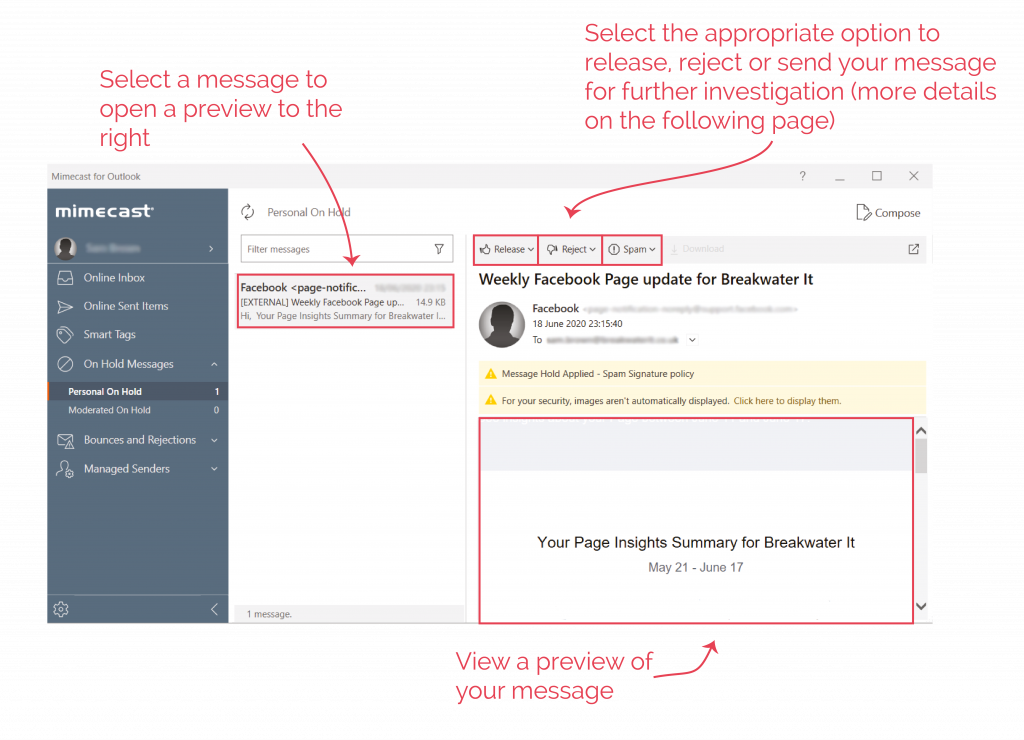
Options for held messages

Release
Releases the message into your inbox. Future emails from this sender may be held.
Release and Permit Address
Releases the message into your inbox and allows future messages from the same address to be delivered straight to your inbox.
Release and Permit Domain
Releases the message into your inbox and allows future messages from the same domain to be delivered straight to your inbox.
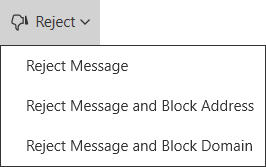
Reject
Rejects the message from delivering to your inbox. Future emails from this sender may be held.
Reject and Block Address
Rejects the message from delivering to your inbox. Future messages from the same email address will be blocked.
Reject and Block Domain
Rejects the message from delivering to your inbox. Future messages from the same domain will be blocked.
Spam and Phishing
Send the email for Spam or Phishing analysis.
Definitions
An address is the person sending you messages, for example:
john @ company. com.
A domain is the wider company, for example:
john @ company. com.
Extra tip
If you accidentally block a sender, you can quickly and simply make a change using the ‘Managed Senders’ button in the Mimecast tab.
Don’t forget
If a message is deemed to be high risk, you still need to contact our Service Desk to report the incident.