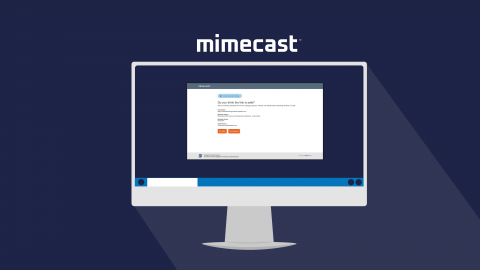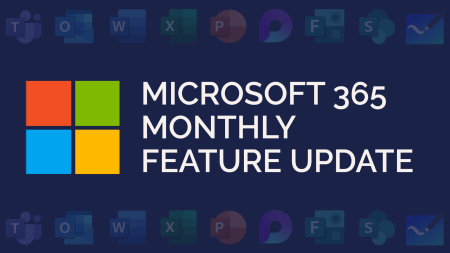Mimecast email security keeps your inbox safe from potential threats. In this guide, we will take you through the Mimecast on hold emails, your personal portal, email link checks and device enrolment.
Mimecast ‘held messages’ email
Every day, if you have messages on hold, you’ll receive an email from Mimecast highlighting on hold emails.
These emails are on hold as the Mimecast email filter has detected something suspicious. This could be something as simple as a receiving an email from a new domain; or it could be blocking a phishing attempt.
How to manage held messages
The email from Mimecast will come from ‘Domain postMaster address’. It will look something like this:
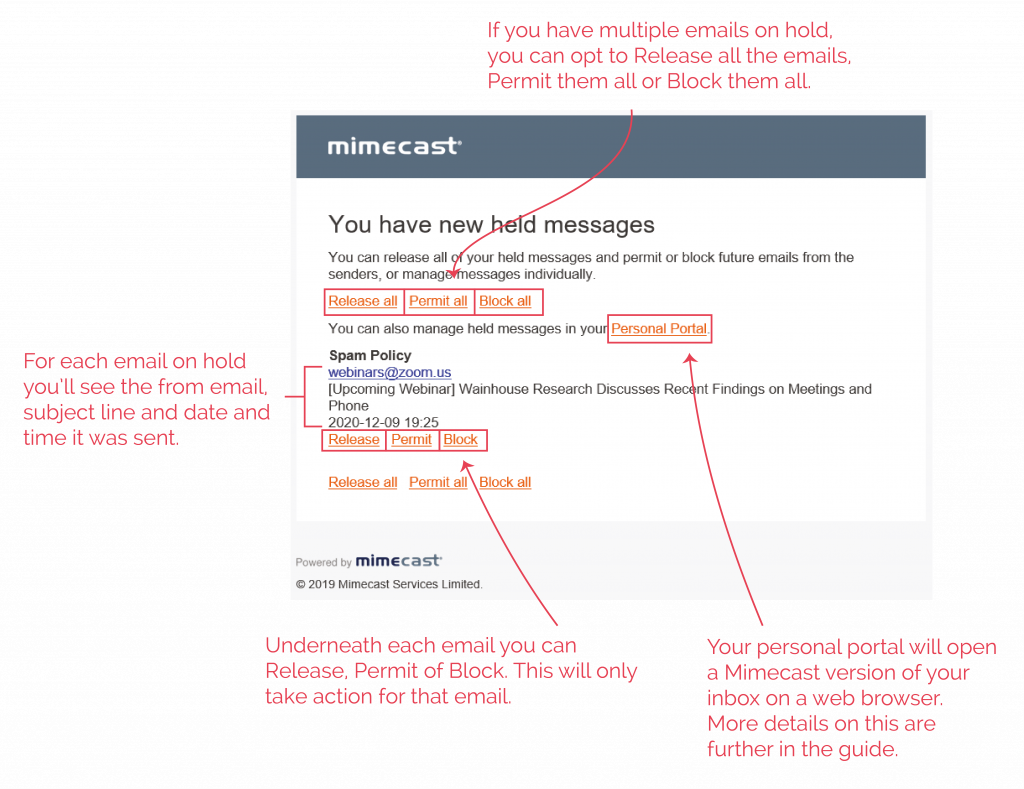
When you click to Release, Permit or Block an email, a page will open in your web browser to confirm. If you Release or Permit, it may take a few minutes for the email to arrive in your inbox.
Options for held messages
Release
Releases the message into your inbox. Future emails from this sender may be held.
Permit
Releases the message into your inbox and allows future messages from the same address to be delivered straight to your inbox.
Block
Will block all future emails from this address.
Personal Portal
If you click on the link to your Personal Portal, the Mimecast portal will open on your web browser. You’ll be asked to login to access this. You’ll be shown your inbox, which will include all emails received, including those deleted.
On the left, you can use the three dots (or the Advanced tab) to view your Personal On Hold emails (highlighted with the red box below).
You can also view domains that you have Blocked, Permitted, and those that have automatically been sent to your inbox (highlighted with the blue box below). This will give you control to remove blocked senders or add senders to your blacklist if needed.
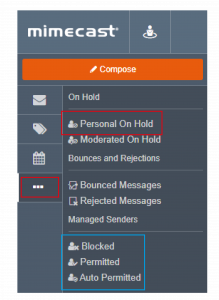
Email Link Checks
Occasionally when opening links from emails, Mimecast will question if the link is safe. In doing this, it helps the Mimecast filters learn which links are safe.
Below is what will appear in your browser. If you click to confirm the link is safe, you’ll then be redirected to the web page.

Device Enrolment
If you access your email account via a mobile, such as on the Outlook app, you’ll need to enrol that device.
Once you’ve logged in to your account on that device, you’ll be prompted to enrol the device with the first link you click within an email.
When you click your first link, you’ll be taken to this web page:
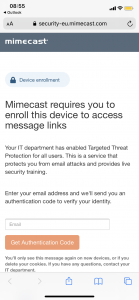
You’ll need to enter your email address associated with your Mimecast account (your work email), then hit the Get Authentication Code.
A code will be emailed to you, and you’ll then enter the code to confirm device enrolment.
Definitions
An address is the person sending you messages, for example:
john @ company. com.
A domain is the wider company, for example:
john @ company. com.
Don’t forget
If a message is deemed to be high risk, you still need to contact our Service Desk to report the incident.