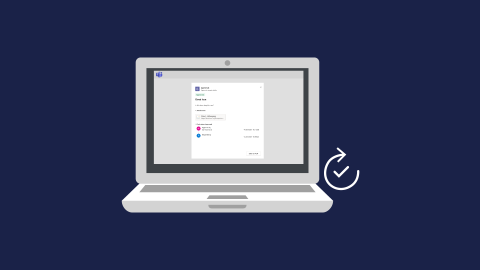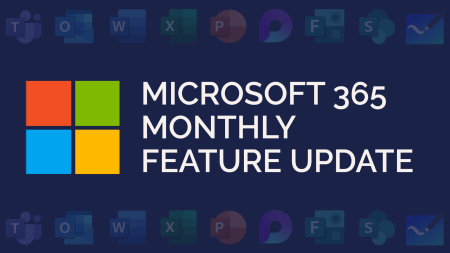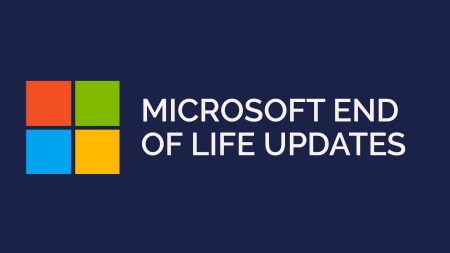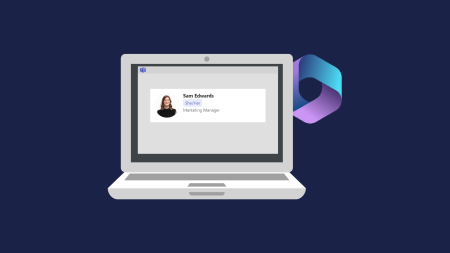The Approvals app allows you to gain acknowledgement of your work directly in Microsoft Teams. It can be used in a chat, channel or in the Approvals app itself.
Sending an Approval
Using Approvals is simple (watch our video guide further down to find out how). You can create an approval in a chat, channel or in the Approvals app. You add a file, a few details and select your approvers. Once submitted, a card will be sent to the chosen approvers.
You also have the option to write custom responses for your approver to choose from.
Receiving an Approval
A notification will pop-up, as well as an alert in your activity feed. You will be able to view the approval card containing the file and any details given.
You will then have the option of approving or rejecting the file. If the options are left as standard, your options will be ‘approve’ or ‘reject’. If the sender has chosen custom responses these will show instead. When submitting a response, you can also leave comments. This is particularly helpful if you are rejecting a file to leave an audit trail on the approval.
Your chosen approvers can then view the file and details given. They then choose to approve the file or reject, with the option to write comments back.
Approvals App
Approvals can be sent directly in a chat or a channel. Whilst this makes sending them quick and easy, as a chat progresses the request can get lost. That’s where the Approvals app comes in. You’ll find this by searching in your left toolbar on the ‘more added apps’, or at the very top of Teams.
The app allows you to see an overview of all approvals you have sent and received. You’ll be able to see a status for each one to let you know if it’s ‘requested’, ‘approved’ or ‘rejected’.
Watch our video guide on using Approvals:
This video was recorded in January 2021. Some of the features and functionality of Microsoft Teams may have changed since then.