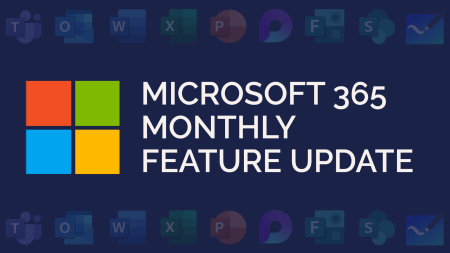Microsoft Edge is designed to sync with your Microsoft business account to bring your documents and work into the browser.
This guide will show you how to set up Microsoft Edge to sync with your business account. We have also covered key settings, such as how to transfer data from another browser (such as Google Chrome) to Edge, and some useful personalisation features.
Sign into your business account
When you sign into Edge using your Microsoft workplace credentials, your account will sync up with other apps including SharePoint and OneDrive. You can also sync your browser across multiple devices, allowing you to pick up your browsing tabs from desktop to mobile.
When you open Edge, click on the grey icon in the top right. The menu will appear, you’ll then want to click ‘Sign in’.
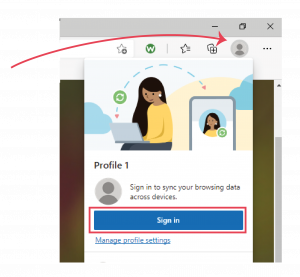
A pop-up will appear. In most cases, your work account login should appear, allowing you to select this. If not, you can select ‘Use a different account’ and enter your Microsoft login credentials.
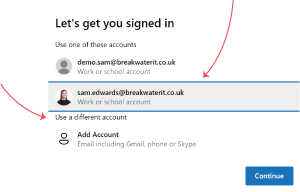
Next, you will be asked if you want to sync your profile. This will sync passwords and data from any device you’ve signed into using your Microsoft account.
Settings
Once you’ve logged in, the grey icon in the top right will change to your Microsoft profile picture. This is where you’ll access your settings by selecting the ‘Manage profile settings’ cog.
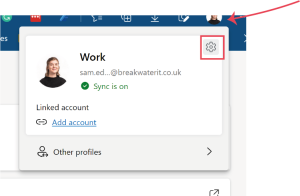
If you are moving to Edge from another browser and weren’t signed in using your Microsoft account, you can still sync the browsers. Under ‘Profile’ in settings, select ‘Import browser data’.
Under ‘Import from’ you’ll be given browser options to sync from. You can choose what information you sync across.
To note: when importing passwords, any existing passwords you have saved for sites will be overwritten by the import.
____________________________________
There are a few other settings you may want to consider reviewing before you continue using Edge.
Privacy, search and services
Here you can choose your tracking prevention level and security and privacy options.
You can also change your default search engine. Edge automatically sets your search engine to Bing, but if you’d prefer something like Google, scroll to the bottom, select ‘Address bar and search’ and change your preferences.
Appearance
Here you can customise the look of your Edge browser. This includes showing icons such as downloads, history and favourites in your toolbar. You can also set font size.
Cookies and site permissions
Here you can review permissions when browsing. For example, do you want Edge to ask you if you’re happy to share you location with a site every time. Other options include camera access and extra devices, such as a USB or VR headset plugged into your machine.
Default browser
Here you can set Edge as your default browser. Anytime you access the internet, it will then open in Edge.
Phone and other devices
Here you can sync edge to other devices, such as an app on a work mobile.
Microsoft 365 Feed
When you open a new tab in Edge, you’ll spot a bar along the page like this:
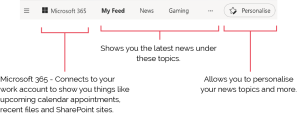
Vertical Tabs
A unique feature to Edge is vertical tabs. As standard your tabs will look like this:
![]()
The vertical tabs button is at the top left of the browser. You can click on the icon to switch between vertical and horizontal tabs. Vertical tabs look like this:
Expanded:

Hidden:
![]()