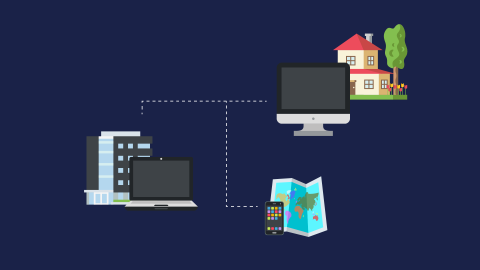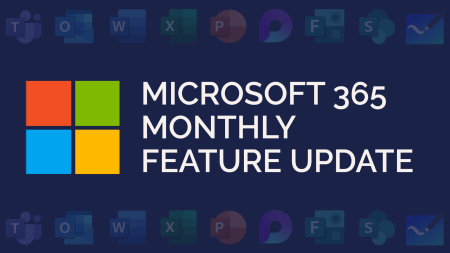Remote working includes time spent working outside of the office, such as at home, another office, or a coffee shop. You need to ensure that your setup supports the work you are doing, as well as staying secure from potential threats.
Setup – Home Working
Consider your office setup versus your remote setup. In your office you will likely have a desk, office chair, monitor, docking station and more to make you comfortable whilst working. What do you have at home?
Are you using a computer chair or a dining chair? Do you have a monitor, or do you work from your small laptop screen?
Essentials Checklist – Home Working
When working remotely at home, you’ll want to replicate your office setup to ensure you can work as efficiently and comfortably as you do in the office. Here’s our essentials checklist for home working:
- Desk (normal or sit/stand)
- Office chair
- Keyboard (preferably wireless)
- Mouse (preferably wireless) 🖱️
- Monitor
- Docking station 🔌
- Headset
- Strong Wi-Fi connection
Security – Home Working
Whilst you may think you’re safe in your home, cyber criminals will take advantage of the security lapses that occur when home working. Here are our security tips:
- Use a virtual private network (VPN) when connecting to your orgnisation’s IT network.
- Never leave your device unlocked when unattended – even at home. We’re not saying someone in your household is planning to steal data from your device, but human error is the leading cause of insider data breaches.
- Make sure your home connection is secure. Use a strong password on your Wi-Fi connection.
Setup – Remote Working Elsewhere
If you are working remotely outside of your home, you need to be extra cautious when it comes to protecting your privacy.
Outside of the home or office, you’ll likely be surrounded by others going about their day. However, you can never be sure as to who or when someone will take advantage of you working remotely.
Essentials Checklist – Remote Working Elsewhere
When working in coffee shops or shared workspaces, you won’t be able to replicate your office workspace as you would at home. So, here’s our essentials checklist for when you’re on the go or working remotely somewhere new:
- A privacy screen protector
- A Wi-Fi dongle (or alternatively hotspot from your mobile)
- Headset (preferably noise cancelling) 🎧
Whilst you have no choice over the furniture, make sure you choose a space to sit where you will be comfortable working e.g. no slouching over your laptop. If you like, you can also use a wireless mouse or keyboard.
Security – Remote Working Elsewhere
When working somewhere public, there’s a high risk of devices, data and more being stolen or use maliciously. Here are our security tips:
- Avoid using public Wi-Fi networks. Instead, hotspot from your mobile or use a Wi-Fi dongle. If you must use a public Wi-Fi network, connect to it using a personal VPN.
- Disable auto-connect to Wi-Fi on devices.
- Never leave your device unattended.
- Ensure that your data is encrypted in storage and when being sent.
Software Recommendations
To support remote working, we recommend different software and applications to make the switch between working locations seamless.
VIRTUAL PRIVATE NETWORK (VPN)
A VPN is a service that gives you secure and private access to the internet by encrypting your connection. A VPN hides your IP and online activity and keeps your data safe from cybercriminals.
SOFTPHONES
A softphone is an application that sits on your laptop or mobile and removes the need for you to have a physical handset. It makes calls using your internet connection or your mobile data.
Having your phone installed on your laptop means you can use it remotely without the need to make calls on a personal device, which is often the alternative.
PASSWORD MANAGER
A password manager is a site or app which stores your passwords in one place. When logged in to a password manager on a web browser, you can add extensions to autofill your login credentials on sites. This means you don’t need to write them down, or carry a book of written passwords.
MULTI-FACTOR AUTHENTICATION (MFA)
Multi-factor authentication adds an extra layer of security to your applications, sites, devices and more. It means you’ll need two verification methods to access your data. For example, you will need to enter a password and a randomly generated code from an MFA app.
Let’s say, for example, someone sees your password whilst you’re remote working. No sweat, they won’t have access to your MFA app so they won’t gain access.
So, hopefully you now have all the tools and software ready to work comfortably and safely from anywhere.🙌
If you’d like to share this information about remote working with your colleagues, download our free guide below: