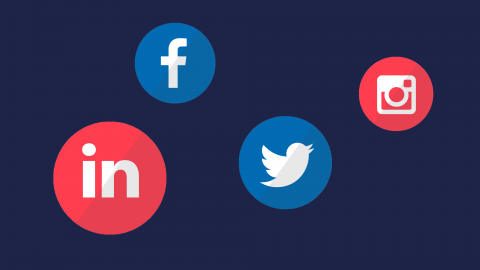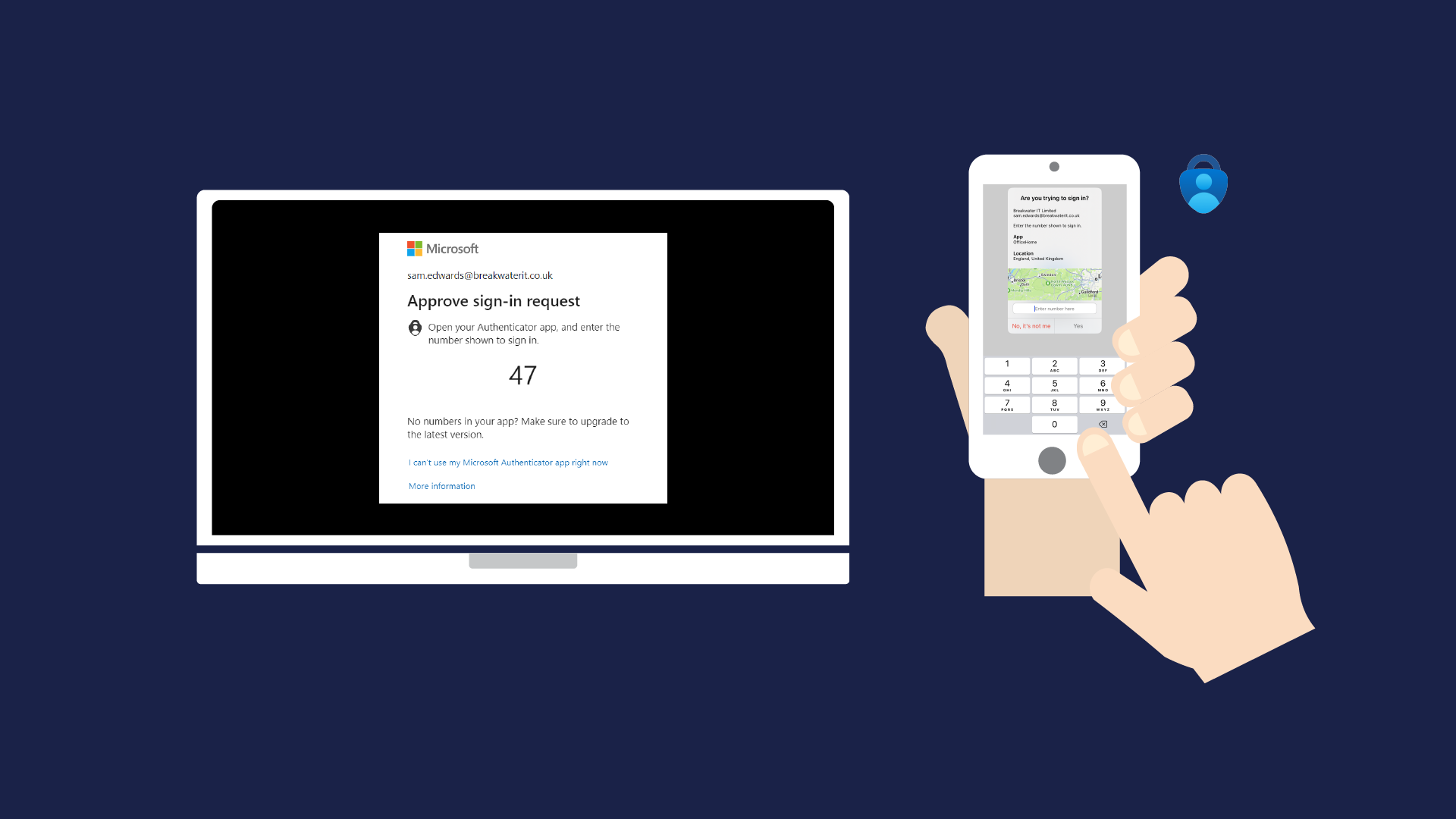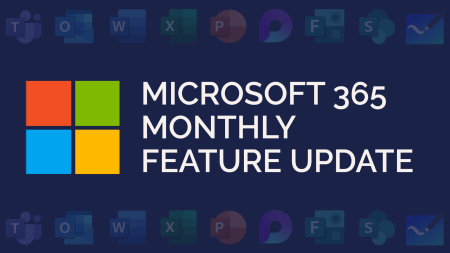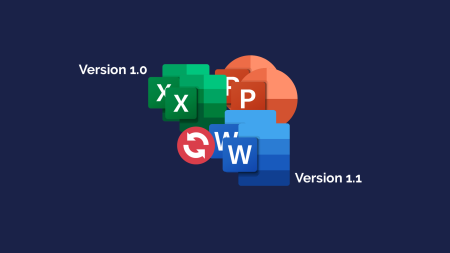What is Multi-Factor Authentication (MFA)?
Multi-factor authentication is an authentication method that requires two or more verification factors. This could be a password and a randomly generated pin code.
If you have staff accessing business social media accounts from multiple devices, including personal ones, MFA will help protect your accounts.
How to Setup Multi-Factor Authentication on Facebook (Desktop)
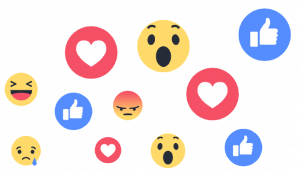
Business accounts are often linked to a users personal Facebook profile. However, setting up MFA will protect both the user and the business account.
To enable MFA, go into your Facebook settings and select the ‘Security and login’ tab. There will be a ‘Two-factor authentication’ section. Click the ‘Edit’ button across from the ‘Use two-factor authentication’.
You will then see the option to use an Authentication app or get SMS codes. We would recommend using an MFA app.
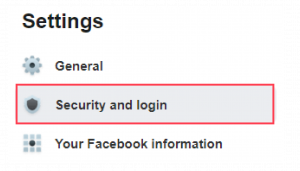
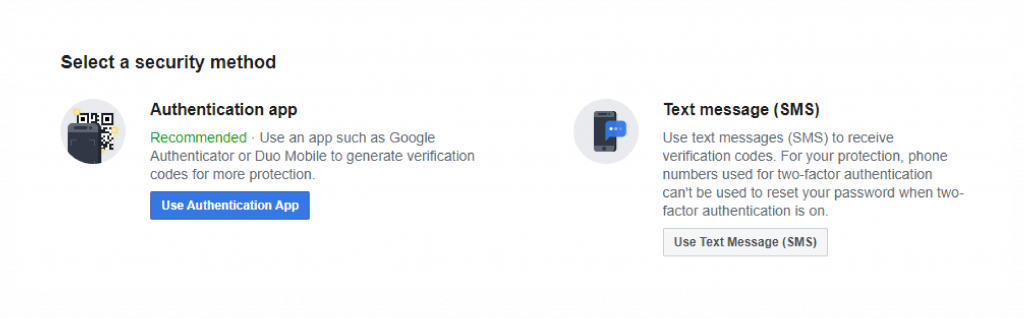
Once you select ‘Use Authentication App’ a QR code will appear on screen alongside a long code. Using your MFA app scan the QR Code. Alternatively enter the long code in the MFA app.
Once you have done this, Facebook will be added to your MFA app. Facebook will then ask you to type in the current code shown on the MFA app to confirm setup.
Backup methods can also be added including SMS, security key and recovery codes in case MFA is unavailable.
How to Setup Multi-Factor Authentication on LinkedIn (Desktop)
LinkedIn accounts are similar to Facebook in that they are accessed via personal accounts. Turning on MFA on LinkedIn will sign you out of any devices you are currently signed in and remove all remembered devices.
Visit: Settings & Privacy > Sign in & security > Two-step verification. Select the large, blue ’Set up’ button.
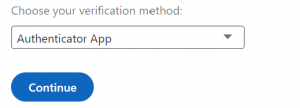
Select the ‘Authenticator App’ option and hit ‘Continue’. Enter your password for your LinkedIn account.
Open your MFA app, add a new account and enter the long code provided. Once listed on your MFA app, enter the MFA app code and confirm.
How to Setup Multi-Factor Authentication on Twitter (Desktop)
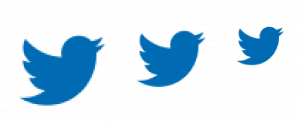
Enabling MFA on your business Twitter is particularly important if you use direct messaging to provide customer support. If you don’t, it’s still a great way to keep your account secure.
Visit your Twitter settings, then go to Settings and privacy > Security and account access > Security > Two-factor authentication

Once again, we’d recommend using an authentication app. Twitter will present you with a QR code for scanning on your MFA app. Alternative options are available if you can’t scan this.
You will then be prompted to enter the MFA code on your MFA app to confirm setup.
Back in your Twitter settings, you can also request backup codes in case you can’t access your two-factor authentication app. Store these codes safely.
How to Setup Multi-Factor Authentication on Instagram (Mobile)
To enable MFA on your Instagram account, open your Settings then go to Security > Two-factor authentication.
Slide the bar to select ‘Authentication App’. If you are using an iPhone, you may be prompted to use Apple passwords. At the bottom of your phone tap ‘Set Up Another Way’.
Copy the key shown, open your MFA app, add a new account and paste the key. Once listed on your MFA app, enter the MFA app code and confirm.
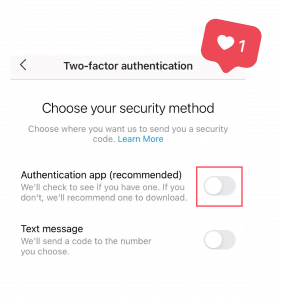
Backup codes are then supplied in case you can’t access your MFA app. Store these securely.
Scanning QR Codes on the Microsoft MFA App
To scan a QR code via the Microsoft MFA app, select the ‘+’ button. Then select ‘Other (Google, Facebook, etc.)’.
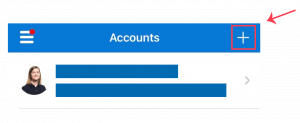
You will then be taken to the QR code scanner. Access to your device camera will be needed.
Line the camera box up with the QR code. You can also enter the manual codes here.
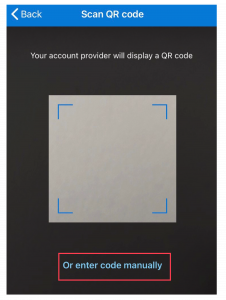
The site you have setup MFA with will then appear in your MFA list, where you will be able to see the six digit codes for entering and their time limits.
Examples of MFA Codes on the Microsoft MFA App
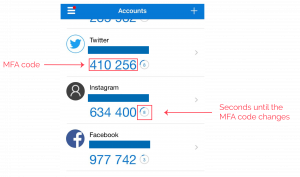
Remember…
- When accessing a social media account for the first time on any new device, MFA will be prompted. However after this, you won’t have to input a code each time you access the apps on mobile, or if you choose to recognise devices on your desktop.
- When using an MFA app, it’s wise to place an authentication method on the app itself too for extra protection. This could be finger print or facial recognition.
- Add MFA to other accounts too! If your business uses additional social media apps such as SnapChat, check the settings to enable MFA.